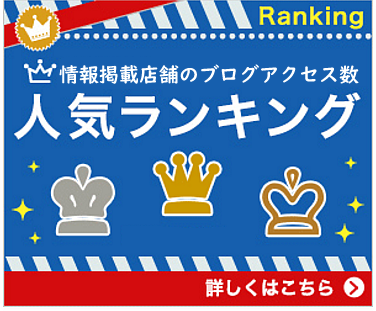1. まずは会員登録から。
説明画像と多少異なる部分もございますが選択する項目は同じですのでそのまま進めて下さい。
まず、【まるごと三重】のPCサイト右上の会員登録をクリックします。

会員登録をクリックしましたら登録画面が表示されますので入力項目(ニックネーム・お名前・店舗名・事業者名)メールアドレス・パスワード8文字ほどを入力していただき最後に無料会員登録のボタンをクリックしていただくと仮会員登録完了です。
登録したメールアドレスに仮会員登録完了のメールが届きます。
次に本登録の手続きに入ります。
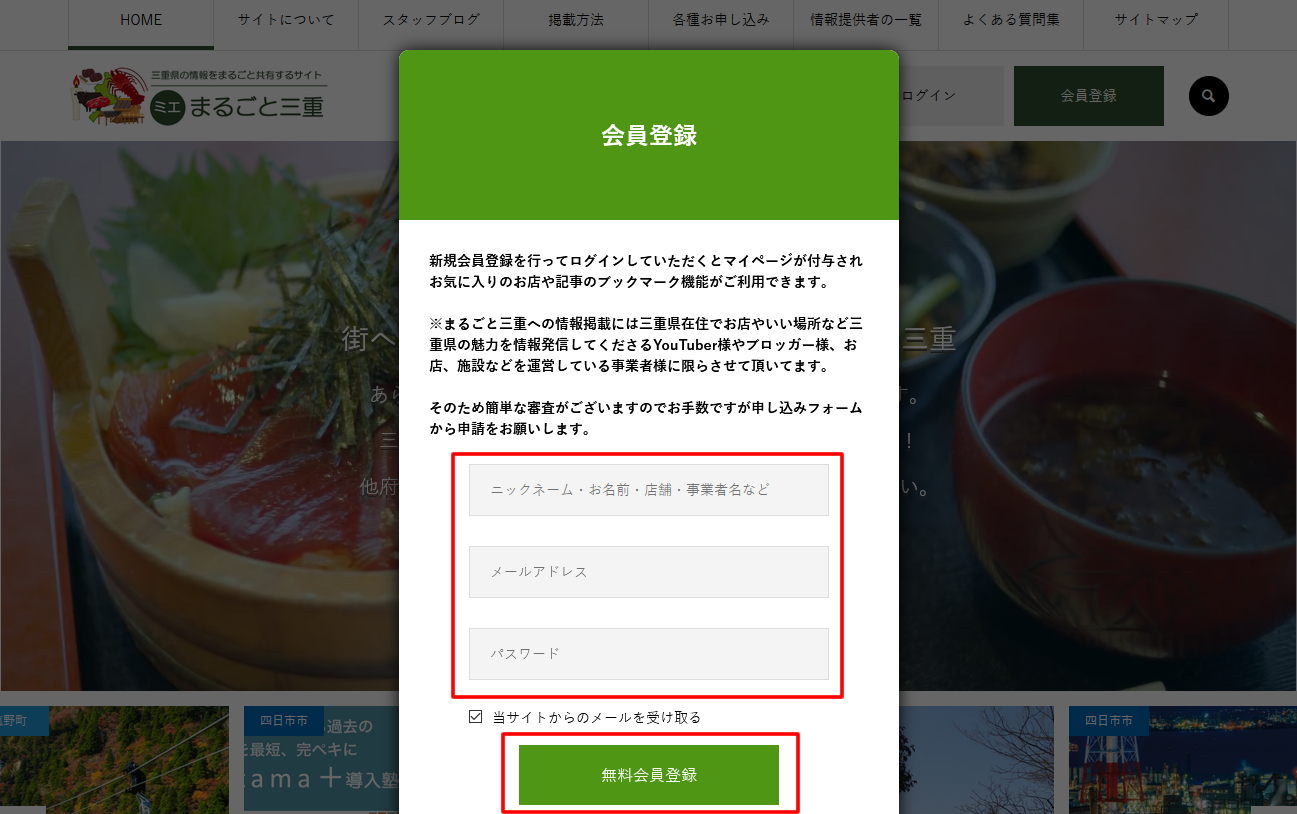
このメールアドレス⇒leago@marugotomie.jpからメールが届きましたら以下の画像の赤枠で囲んであるようなリンクが表示されていますのでクリックしていただくと本登録完了となります。
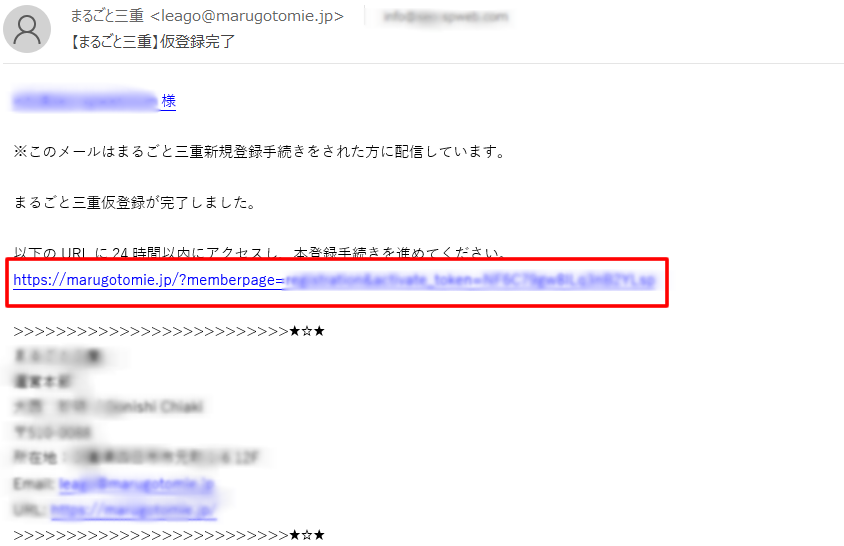
本登録完了しますと【まるごと三重】から会員登録完了の確認メールが届きます。
ログインURLにアクセスして会員登録したメールアドレスとパスワードでログインしていだだけます。
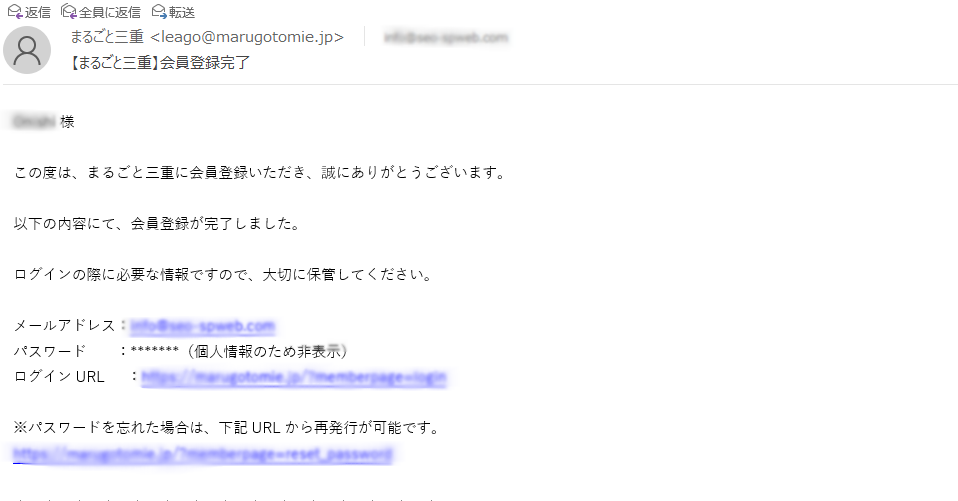
サイト右上にあるログインのボタンからもログインできます。
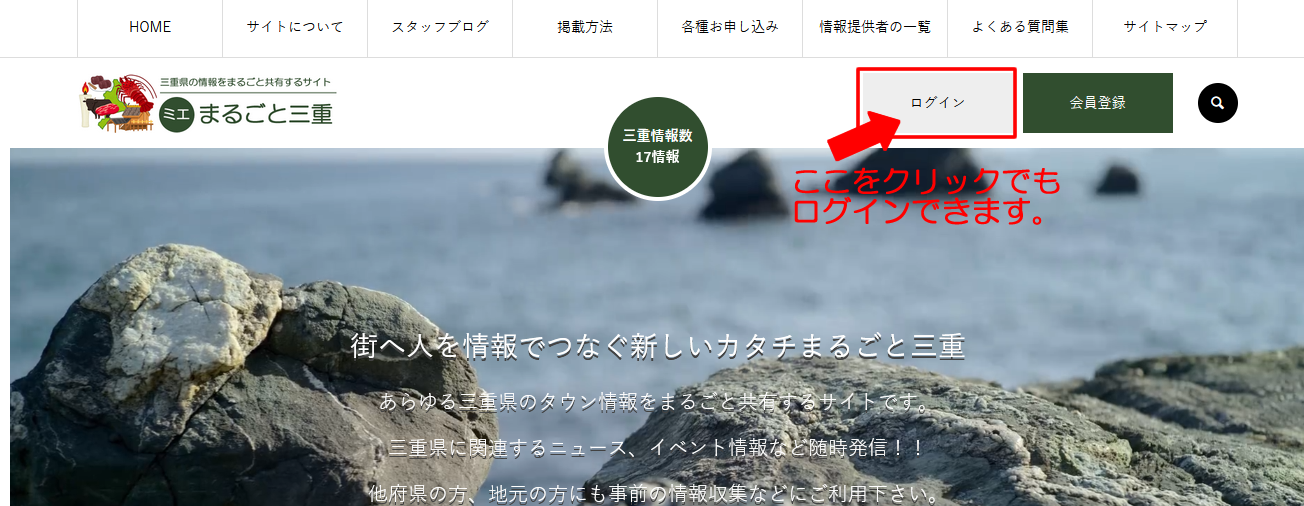
2. 情報発信のお申し込みについて
会員登録を完了しましたら次に情報発信のお申し込みになります。
【まるごと三重】の情報発信は三重県在住の方、限定とさせていただいています。
そのためお名前、店舗名、施設名、所在地等の確認を行う簡単な審査がございます。
① 情報発信のお申込みからフォームに必要事項記入
※(会員登録時の名称とメールアドレス必須)
https://marugotomie.jp/new-regional-informationのページから申請お願いします。
② お申し込み内容を運営側で簡単なチェック
③ お申し込み内容が問題なければ管理画面にアクセス許可
(登録いただいたメールアドレスにお知らせします。)
不明な点がございましたら【まるごと三重】にお問い合わせ下さい。
3. ログインの方法
サイト右上にあるログインボタンをクリックします。
そうするとログイン画面が確認できると思います。
会員登録のさいに入力したメールアドレスとパスワードを入力して
ログインボタンをクリックしますとログインすることが出来ます。
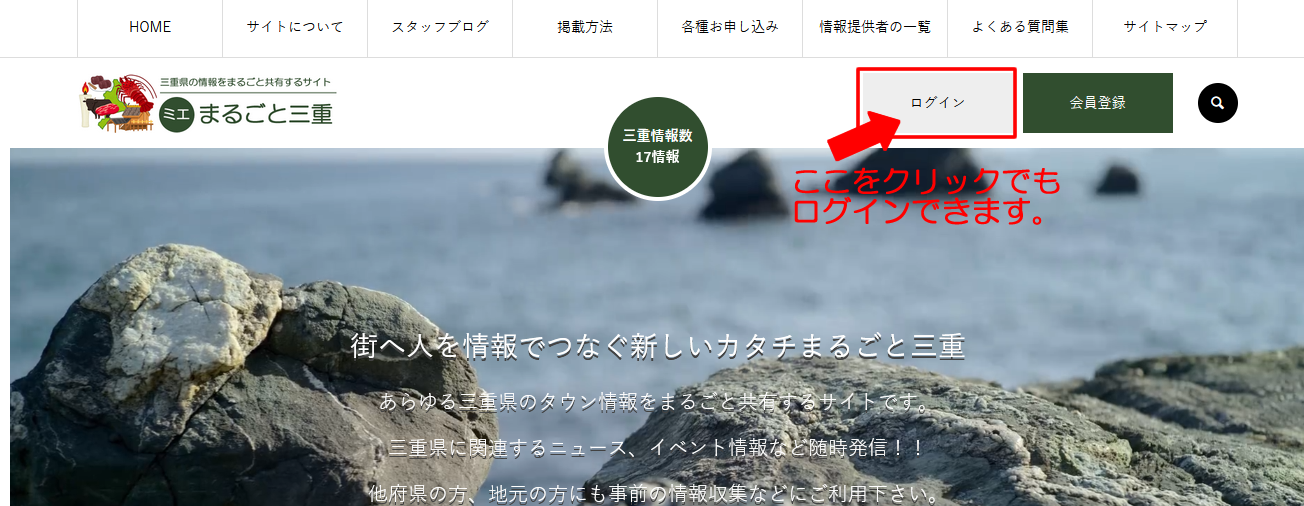
4. 管理画面への入り方
会員登録が済み承認されたら、いよいよ情報記事の投稿となります。
ログインした状態でサイト右上を確認するとユーザー名が表示されます。
左上に黒い帯のところ赤枠で囲んだところに【まるごと三重】】という文字が表示されます。
リンクになっていますのでクリックします。
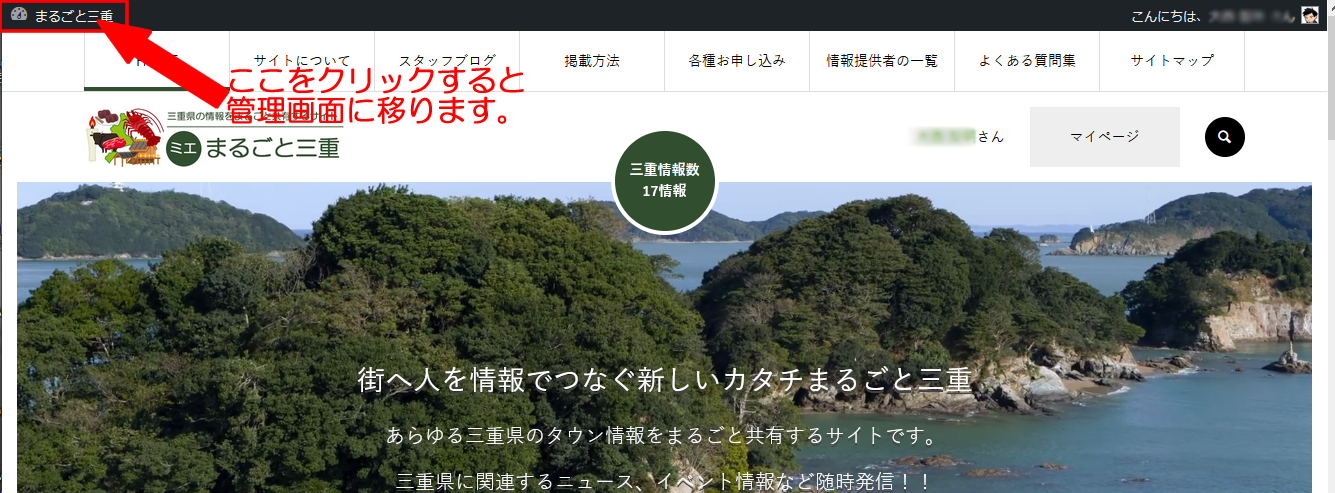
管理画面が表示されますので【三重県の情報】をクリックします。
そうすると情報の一覧、新しく情報を追加の項目が表示されます。
【新しく情報を追加】のリンクをクリックします。
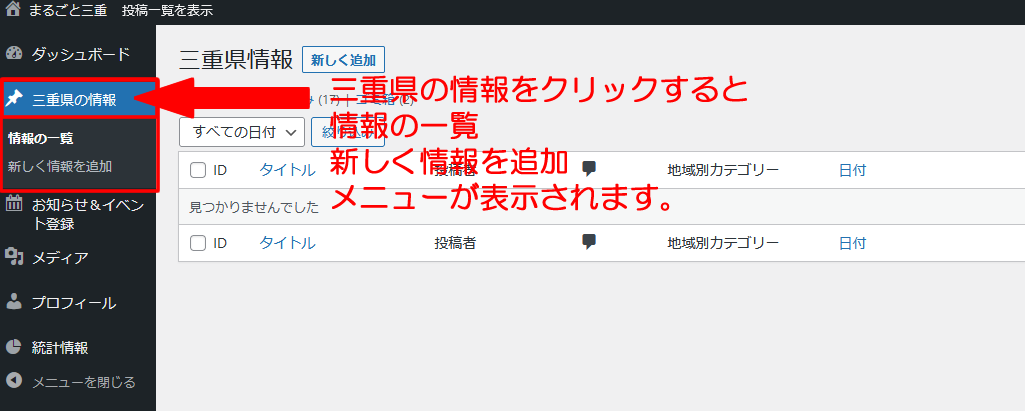
5. 投稿画面の説明
タイトル追加のところにご自身が投稿する内容を表すタイトル5文字から30文字ほどを記入します。
例) 【松阪市宮町の焼き肉なら角屋】か【焼き肉なら角屋|松阪市宮町】など地域名+サービス名+店舗名かサービス名+店舗名+地域名のようなタイトルの付け方がベストです。
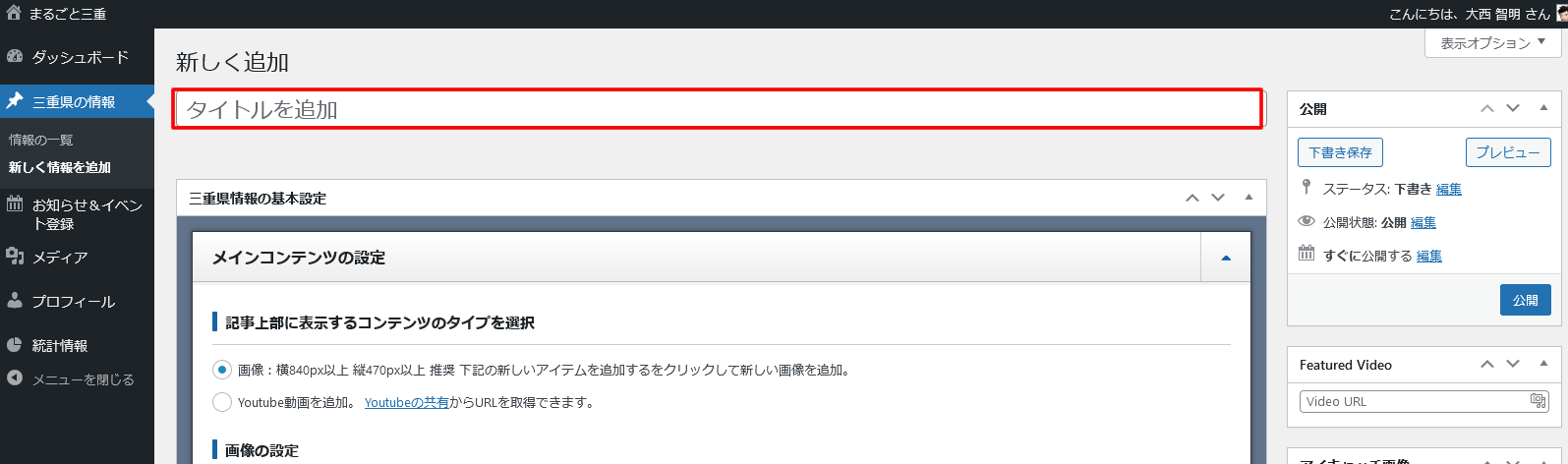
SEOの設定という項目もありますがタイトル追加のところにタイトルを入力した場合はSEOの設定titleタグは未入力でOKです。
meta descriptionタグは推奨文字数は100文字~180文字ほど入力します。
検索結果で表示される部分ですのでなるべく入力しましょう。

そしてメインコンテンツの設定に続きます。
情報記事を書くとき自分の書いた情報に目を留めてもらうためにイメージ画像も重要な役割になります。
なるべく画像も入れていきましょう。
① コンテンツタイプから画像にチェックします。
② 新しいアイテムを追加するボタンが表示されます。
それをクリックします。
③ 新しい画像の帯が追加されますのでクリックします。
④ 画像を選択するボタンがありますのでクリックします。
予め横840px以上 縦470px以上 推奨、画像の準備をお願いします。
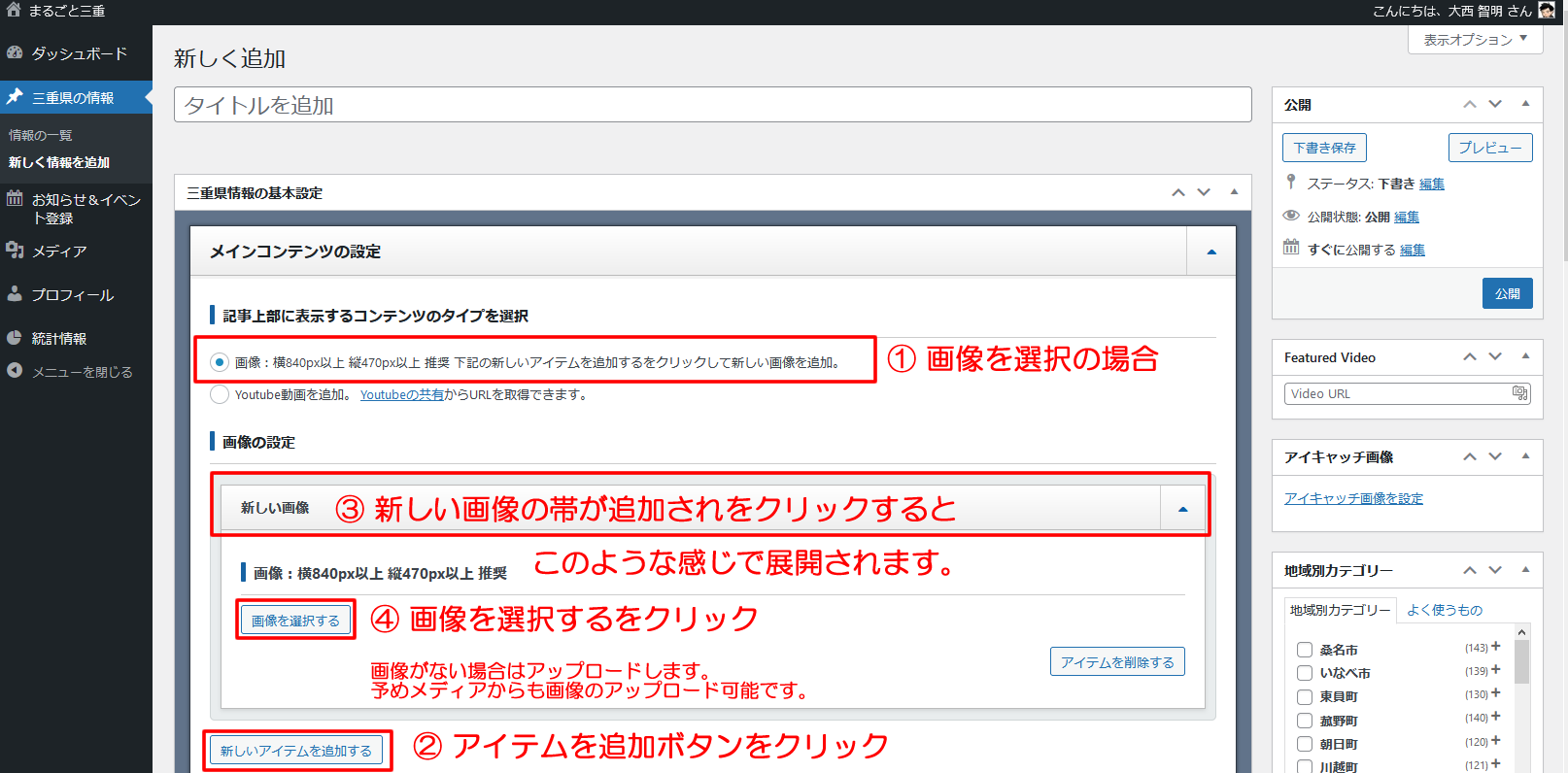
youtube動画を追加したい場合
① youtube動画を追加にチェック。
② youtubeサイトに行き共有からURLを取得して貼り付けたら完了です。
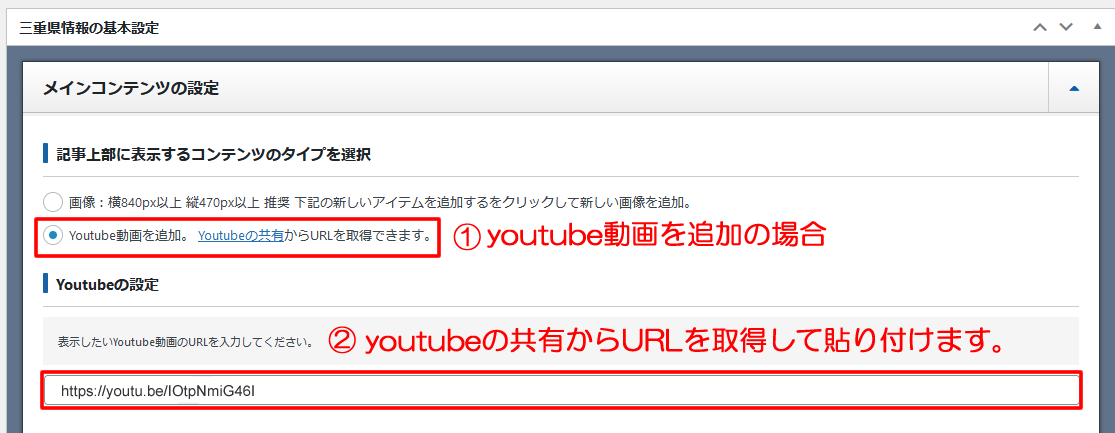
途中youtube動画の追加をはさみましたが、
以下、画像追加の続きです。
【画像を選択する】ボタンをクリックするとファイルをアップロードする画面になります。
パソコンにアップロードしたい画像を予めストックするかGoogleフォトなどのクラウドサビースを
利用して撮った写真等をパソコンにダウンロードするなどしてアップロードしていただくと記事に
表示されるようになります。
アップロードはマウス操作のドラッグ&ドロップまたは【ファイルを選択】ボタンをクリックしていただくと
パソコンにある画像の中からアップロードしたい画像が選択できるようになります。

アップロードされた画像が表示されればOKです。
今回は画像一つをアップロードしただけなので1つの画像しか表示されてませんが
追加していくと一覧で表示されていきます。
画像が複数ある場合は画像の上をクリックするとチェックマークが付きますので
その画像が選択されたことになります。
右下の【この画像を利用する】ボタンをクリックすると画像選択の設定は完了となります。
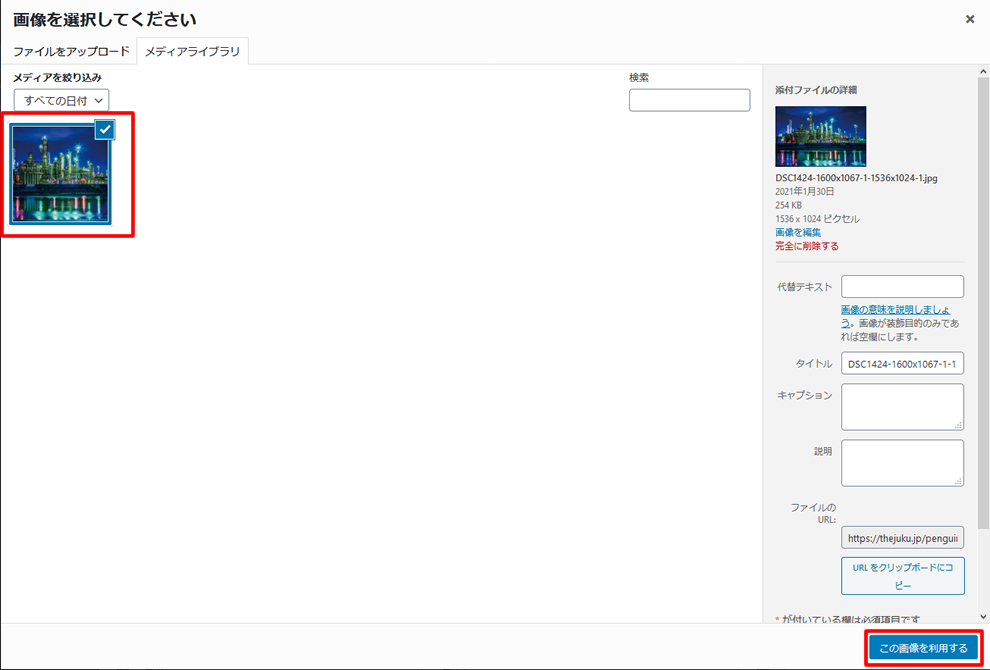
6. アイキャッチの設定
次にアイキャッチ画像の設定に入ります。

画像のアイキャッチとyoutube動画のアイキャッチの設定は少し異なります。
① 画像のアイキャッチの設定。
【アイキャッチ画像を設定】をクリックします。
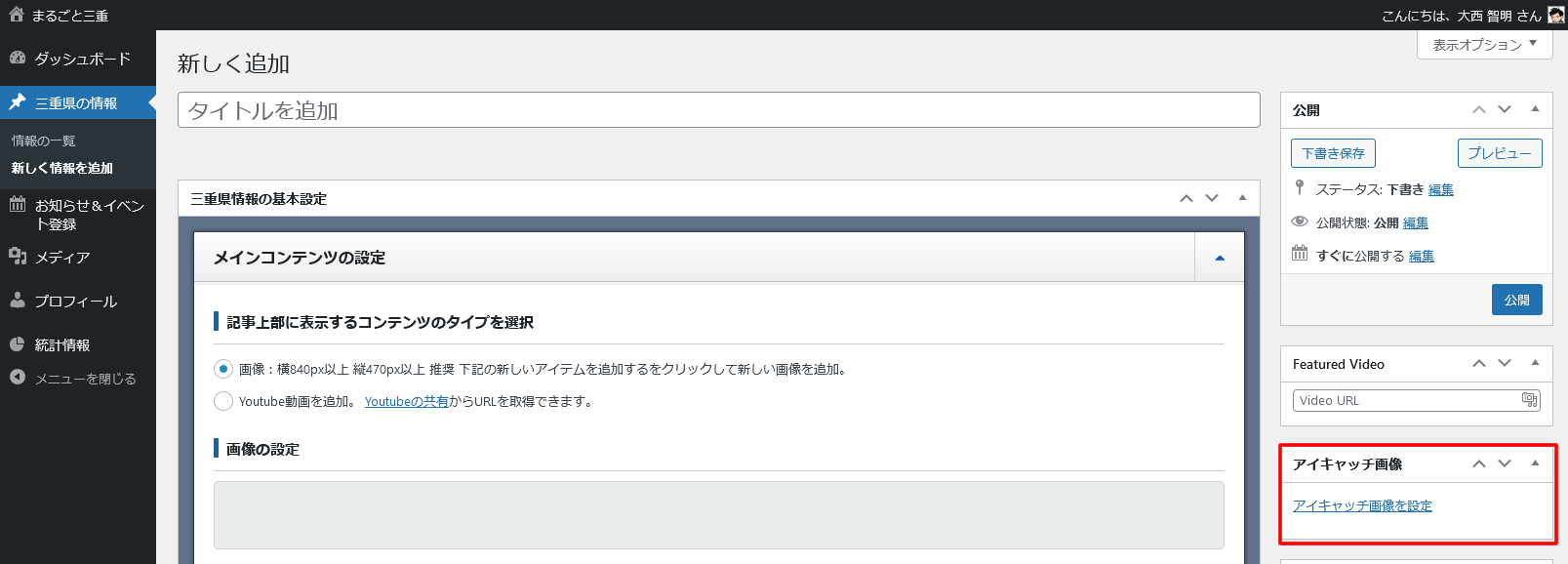
画像追加でアップロードされた画像が【アイキャッチ画像を設定】のリンクをクリックすると追加されていますのでなるべく同じ画像を選択します。
選択されているかの確認はチェックマークが付いていればOKです。
右下の【アイキャッチ画像を設定】ボタンをクリックすると完了です。
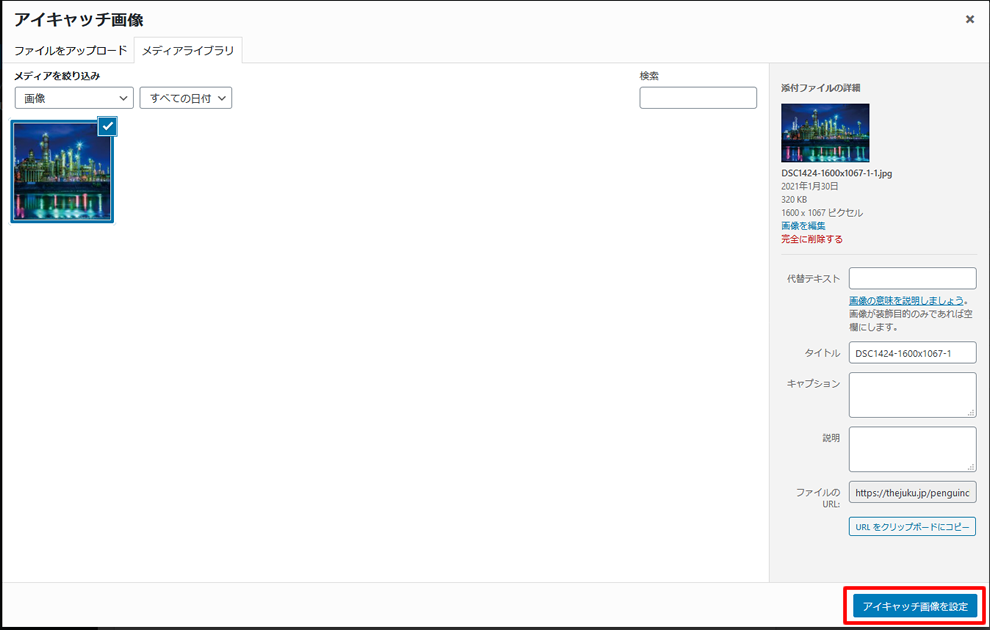
管理画面のアイキャッチ画像項目に選択された画像が表示されていればOKです。
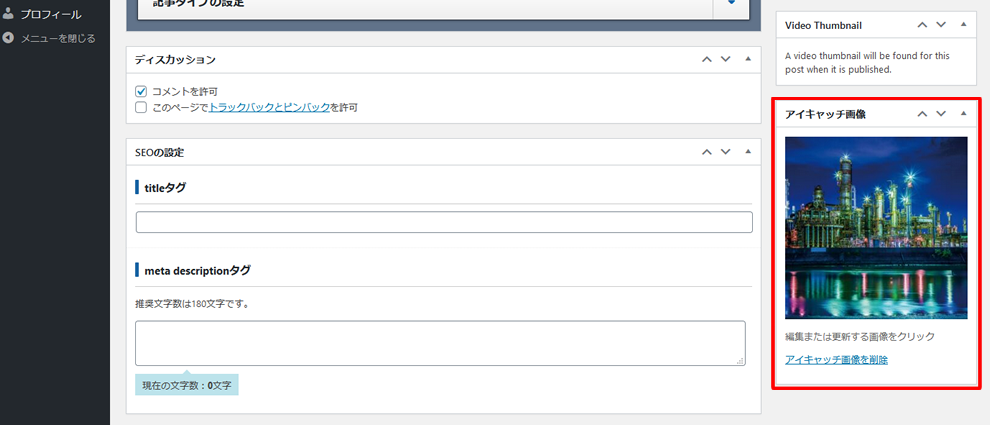
② Youtube動画のアイキャッチの設定。
Youtube動画のアイキャッチはFestured Videoという項目にYoutubeの共有URLを貼り付けパソコンのEnterボタンを押していただくと自動で設定されます。
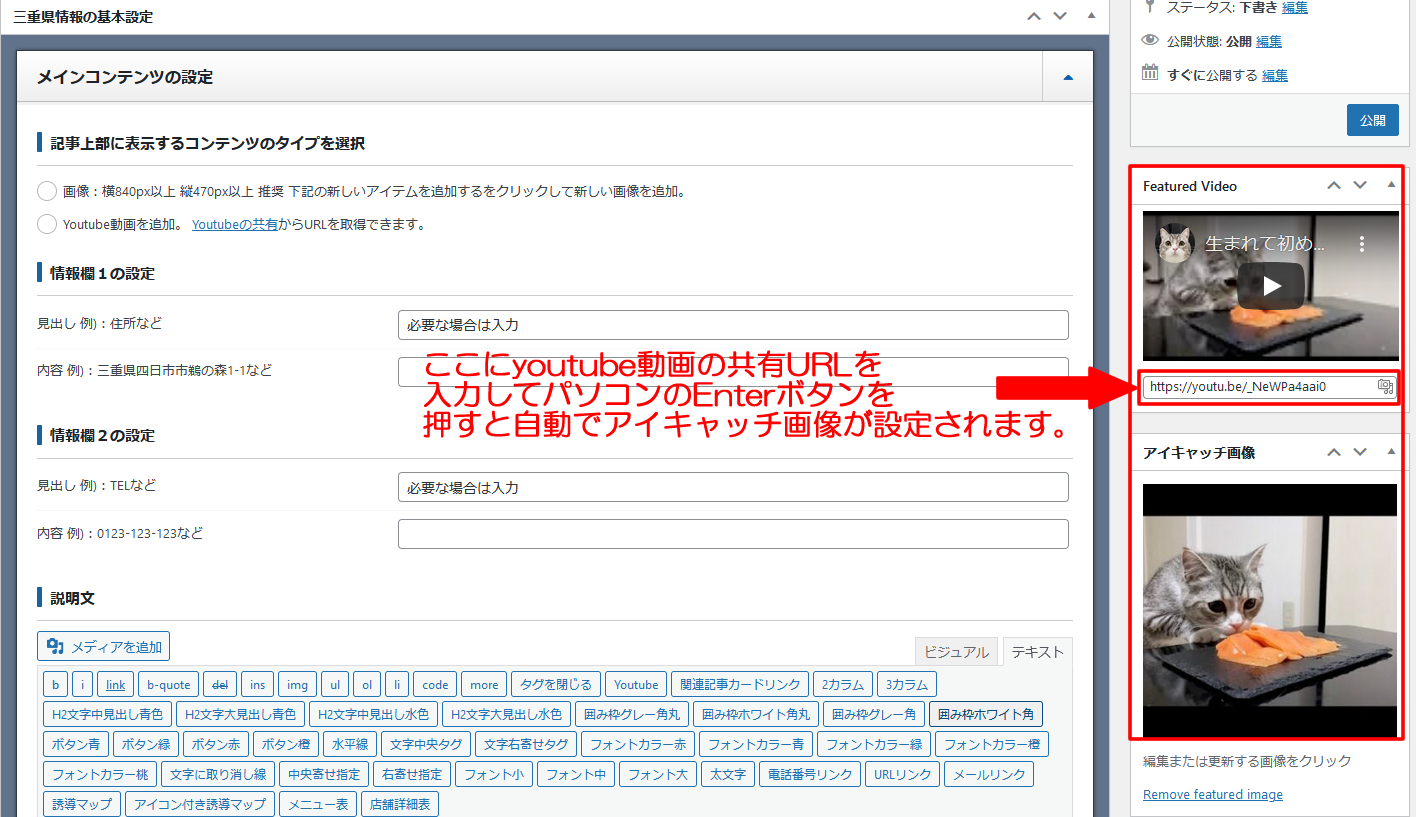
7. 説明文等の入力方法
ここでは会社概要や商品の説明等を行うところとなります。
① 説明文
ここは記事を書くところですので発信する内容で記事や説明を書いていきます。
何文字でも大丈夫ですので見る人に読みやすいように心がけて文章を書いていきましょう。
パソコンのキーボードのEnterボタンで改行できます。
Enterボタン2回押すと行間が空きますので意識して記事を書いてみてください。
② 地域別カテゴリー
地域別カテゴリーには情報に当てはまる地域と項目をお選びください。
③ プレビュー
公開する前に自分が書いたブログ記事がサイトでどのように表示されるか前もって確認することが出来ます。
誤字脱字がないか確認してください。
問題がなければ④ に進みます。
④【公開】ボタンを押すと公開されます。
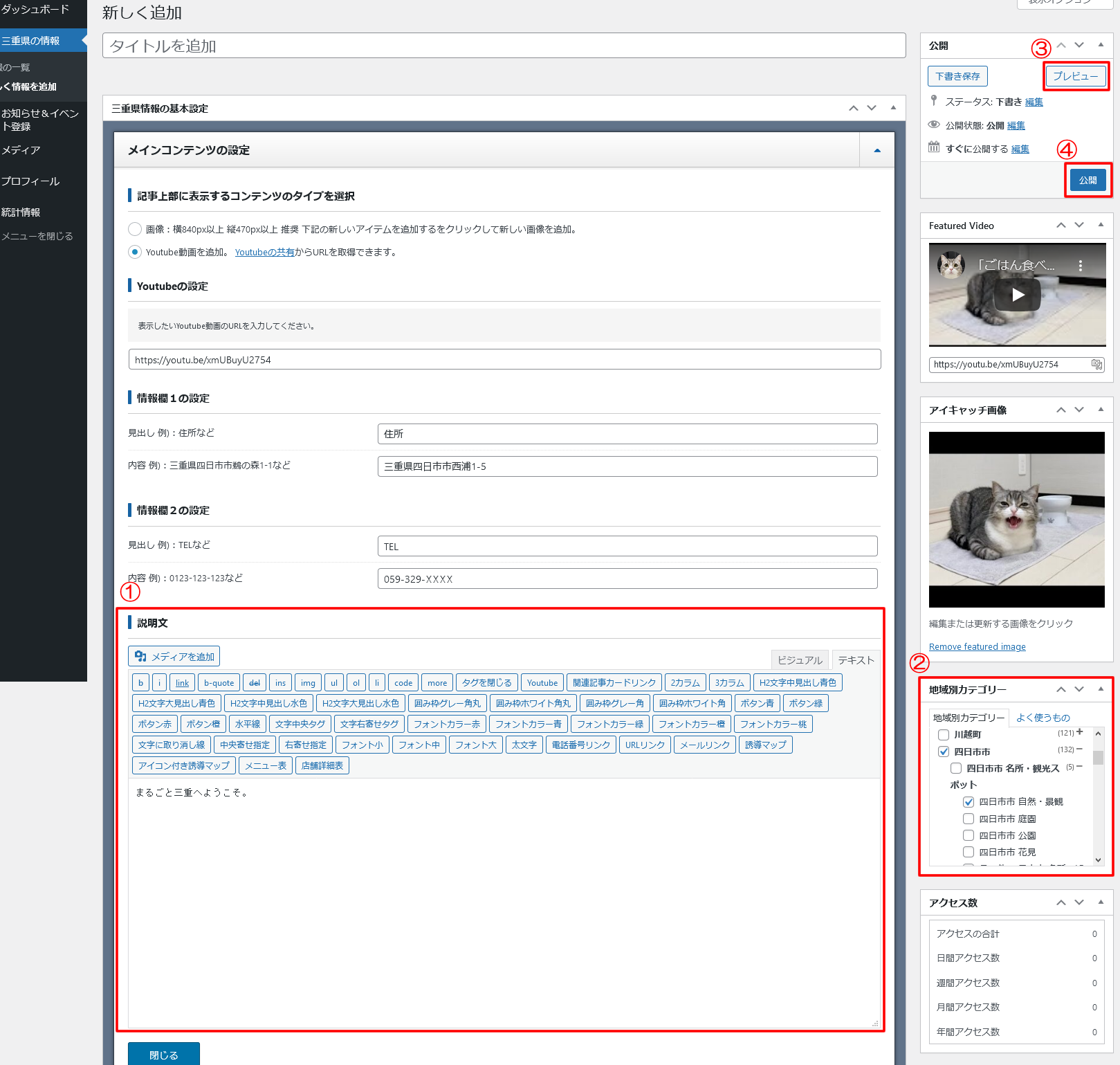
8. テキストを入力する切り替えについて
テキストを入力するときのモードが2パターンあります。
① 【ビジュアル】モード
ビジュアル編集は、わかりやすく画像とか入力した際にどんなレイアウトになったか表示されながら編集できます。
ただ、細かい編集には向いていません。
② メディアを追加
メディアを追加した画像が②の画像です。
画像を入れたいところを選択してメディアを追加から画像を選んで投稿に挿入というボタンを押せばコンテンツ内に表示されます。
③ 雛形ツール
なるべく簡単に投稿出来るように予めテーブル挿入、文字色や大きさの変更、コンテンツ内に動画挿入などの雛形が用意してあります。
色々試しながらお使い下さい。
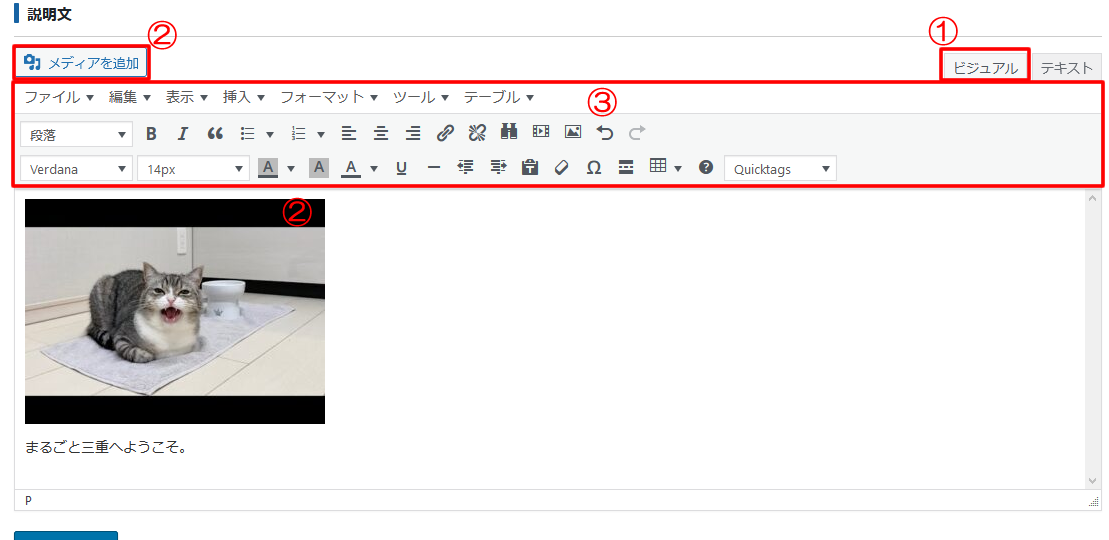
① 【テキスト】モード
テキスト編集は、わかりにくいですが細かいレイアウト設定に向いています。
HTML表示となりますがワンクリックで入力できるある程度の雛形を用意していますのでそちらを使って内容を変更していけば綺麗なページができます。
まるごと三重運営本部は基本こちらで情報発信や編集しています。
② メディアを追加
基本ビジュアルと操作は同じですが②の様に画像を追加してもHTMLで表示されます。
文字などはそのまま表示されます。
③ 雛形ツール
なるべく難しくならないように選択したところにHTMLタグを挿入できる雛形ツールを用意しています。
入力した内容がどういったレイアウトになるか公開前にプレビューで確認できますのでOKでしたら公開ボタンを押して下さい。
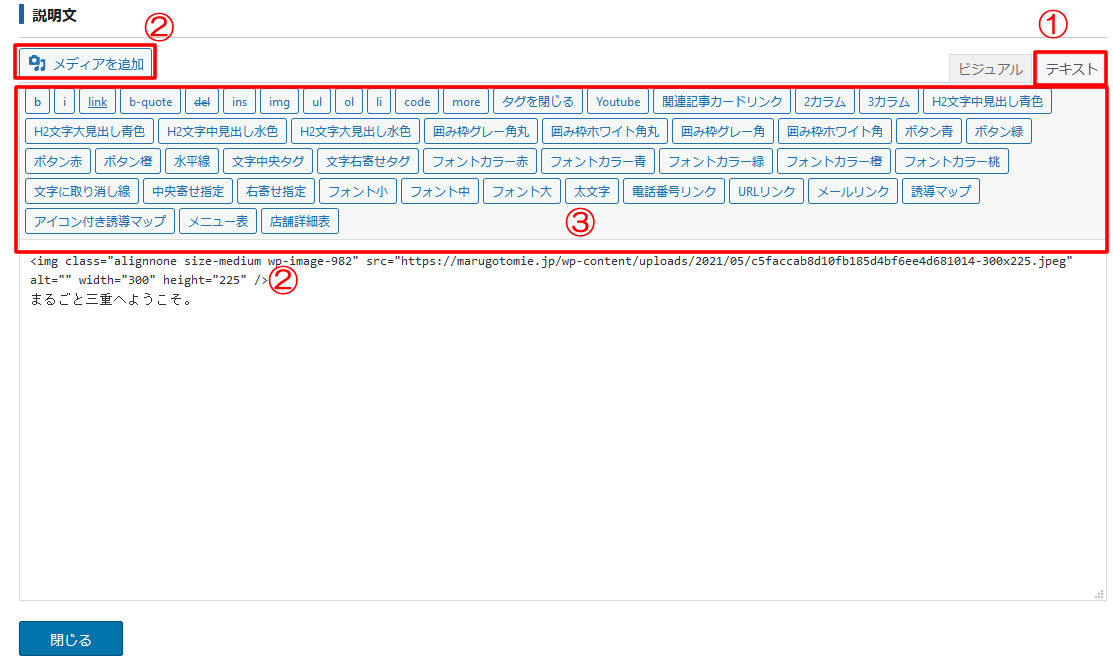
上記で公開、情報発信したページ例です。
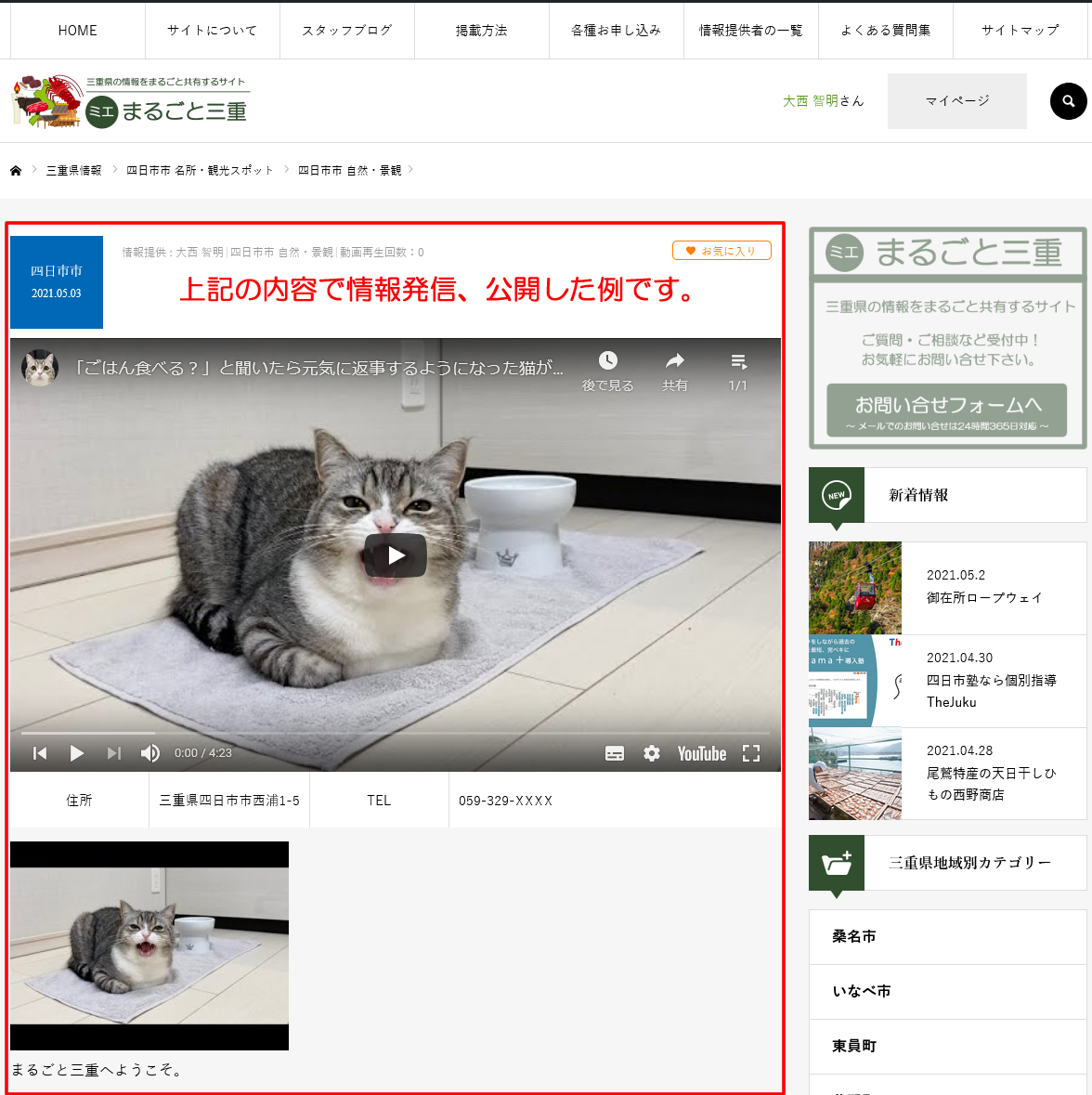
1ページの中では説明が長くなってしまいますので情報発信の追加情報を出していきますので宜しくおねがいします。
機能説明の追加情報
一通りの説明をさせていただきましたお疲れさまでした。
【まるごと三重】についての不明な点はお問い合わせ下さい。
以上